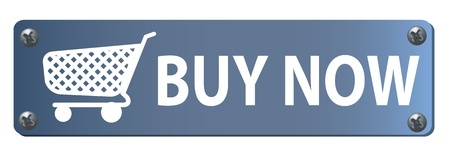
Guest Post By: Celeste Stewart
Introduction
If you’ve been thinking about selling items on your website but aren’t quite ready for a full-blown e-commerce shopping cart system, you can take advantage of PayPal’s “Buy Now” buttons. These buttons allow you to sell items on your website, blog, or evene-mail(I’ve used them for that and was very successful)without much effort on your part. Once set up, all the buyer needs to do is click the button and pay you!
The PayPal Buy Now button automatically takes the buyer to PayPal with all of the information pre-filled out. Even if the buyer isn’t a PayPal member, he or she can pay you securely with any major credit or debit card such as Visa or MasterCard. Once the person completes the transaction, you’ll get a notification of the sale, so that you can ship the product. The funds are instantly added to your account, unless you are paid with an eCheck which takes a few days to clear.
Unlike commercial shopping cart systems, these buttons don’t cost you anything other than the regular PayPal transaction charges. Making Buy Now buttons isn’t difficult if you only have a few items to sell however, if you have dozens of items, it becomes tedious. If this is the case, you may be better using the free PayPal shopping cart or using a more comprehensive shopping cart system.
How to Add a PayPal Buy Now Button
First, you must have a PayPal Business account. Once you’re signed into PayPal, go to the Merchant Services tab where you’ll see a row of tools including the Buy Now button, Add to Cart button, Send Invoice option, and Virtual Terminal option. Click on the link for the Buy Now button.
A simple form appears. Fill in the following fields: Item name or service, optional ID number, price, currency, buyer’s default country, and item’s weight (if applicable). Next, choose the type of button encryption you need. If you need to add links, such as email links or links for downloads, you’ll need to choose the non-encrypted button. Otherwise, choose encrypted.
Enter shipping method options and sales tax options. Either of these can be based on the information that’s stored in your profile or a flat rate. Once you’ve filled in all of the fields, you can either create the button right now or add more options by clicking the Add More Options button.
The additional options include generic text boxes where you can describe the item, customize the look of the Payment page, specify a URL for successful payment, specify a cancellation URL, quantity and shipping preferences, an option to allow customers to enter a note to you during the transactions, and an optional email address for receiving payments.
Once all of the details are filled in, click Create Button Now. Next, you’ll see a screen with HTML code. Hit the Select All button to select all of the code. Now, use your “control” and “c” keys on your keyboard to copy the selected text. Go into the HTML portion of your website and paste the code in by hitting “control” and “v” simultaneously. Many WYSIWYG editors have HTML modules that you must first access before copying the code. Click the appropriate HTML module button for your website editor and then copy the code into it. Enter descriptive text above the button letting buyers know what’s for sale and a picture if available. Save the webpage and publish.
You should now have a working PayPal Buy Now button on your website.
Follow solidseller